ときめきアイドルの良いところ
ときめきアイドルというスマートフォンなどで遊べる音楽ゲームがあるのですが、2019年1月15日でサービスが終了しオフライン版として遊べるようになりました。このゲームを遊んでいて、これが良い、というところを書いておきたいなと。
以下に良いと思った点を列挙してみます。
メガネを掛けることが出来る
ゲームのメイン画面でアイドルの方々がゲームをやったり読書をしたり雑談したり…などを見ることが出来るのですが、そこに表示される際の普段着やアクセサリーを変更することが出来ます。変更可能なアクセサリーとしてメガネがあり、全員にメガネを掛けてもらう事が出来ます。
これを最初に知ったときにちゃんとやろうと決意したぐらい自分にとって重要な事でした。
判定がぬるい
ビートマニアが流行っていた頃にちょっとやって挫折したという過去があり、あまり音ゲーはやってませんでしたが、このゲームはノーツを押した際の判定が甘いおかげか結構遊ぶことができるな、と思えてやる気に繋がったかなと。最初は難易度表記で13とか14の曲がなんとかなる、という程度だったのですが、やっていたら26ぐらいまではフルコンボ出来るくらいになりました。やると上手くなるという実感があるとやる気が出ますね。
譜面が素直
何と言えば良いのか分からずに素直と書きましたが、音楽のメロディーにちゃんと合ったノーツが流れてくるので遊びやすかったです。譜面を作る上でおそらく何らかのセオリーがあって、それが守られているのかなと。
オートプレイがある
イベントなどの際は何度も何度も何度も何度も……音ゲーを遊ぶ必要があるのですが、更新により過去に遊んだ結果を反映したオートプレイが実装されました。これはフルコンボ+フルパーフェクトだと100点でフルコンボだと99点、というように点数が付けられてそれが反映されてオートでプレイしてくれます。オートプレイにより見ているだけで良くなり、ある程度負担が軽減されます。なんとなく本末転倒感はありますが、ずっと遊ぶのは結構しんどいので。
また、プレイ時間短縮のためかスタミナを3倍消費して3倍の結果が得られる仕様も実装されました。これも忙しい現代においては重要かもしれません。
何も消費することなく練習が出来る
スタミナがあってそれを消費して音ゲーを遊ぶ、という仕組みなため、ひたすらやり込んで練習するということは出来なかったのですが、更新により何も消費することなく音ゲーが遊べるようになりました。ただし記録としては残らずオートプレイの点数にも反映されないという仕様でこれは正しいかなと。アイテムも何も消費せずに遊べるようになるとは思っていなかったので実装された時にはちょっと驚きました。
曲が良い
個人的に好みの曲が多くてCDも全部買っています。CDにDREAMING-ING!!やカン違いSummer Daysなどの全員のソロバージョンが入っていてちょっと懐かしい気持ちにもなれました。さらにグラディウスなどのアレンジも特別楽曲としてゲーム中で遊べるようになったりと音ゲーたくさん出してるコナミ強いなと。
キャラクターが良い
みんなかわいい
声優さんが良い
声を当てている声優さんがの方々が良かったなと。キャラクターにあっていて。声優さんでtwitterをやられている方でガチでやっている方もいらっしゃって熱いなと思ったりも。トキメキチャレンジというイベントも行われているようで実際に行ってみたいと思いつつ行けてません。
個人的にマクロスΔを見て鈴木みのりさんが気になっていて、このゲームで歌声が聞けてうれしかったですよ。
UIとかプログラム全般
プログラムよく出来てたなと。iPhoneSEで遊んでいてゲーム中重いな、と思っていたんですが、音ゲーが上手い方にお手本としてプレイしてもらった際にライブオプションで背景を2Dに出来ることを知って普通に遊べるようになりました。UIに関してもほぼほぼ違和感なく、衣装やアクセサリーの変更・VRモードのようなお遊び要素もちゃんと出来ていて優秀な方々が作ってるんだろうなーと。
オフライン版が出た
サービス終了が発表されたときはショックでしたが、まさかオフライン版として遊べるようにしてくれるとは思っていなかったのでこれは本当にうれしかったです。過去にサービスが終わったスマホのゲームのほとんどが遊ぶことができないので、遊べるような形でリリースしてくれたのには感謝しています。オフライン版が出ればなんとか動く形で残すことが出来るので。
他に何かあったかな…思い出したら追加するかもしれません。
最初はグラディウスの続編を作ると言っているアイドルがいる、という事で知ってインストールして、ロード画面のモーニングミュージックを聴いて満足してしまっていたのですが、実際に遊んでみると下手だけど遊べるなと思い、結構時間を使って遊んでしまいました。全員に最後のストーリーが追加されたようなので、今後も時間をみては遊びたいと思ってます。かなり時間掛かりそうですが。また、まだまともに押せていない曲が複数ありますので、そちらも出来れば押せるようになりたいなと。
オフライン版として今でも遊ぶことが出来ますので、興味がある方は是非遊んでみてください。
PS4などに移植されたアーケードゲームと基板を同時に操作して全く同じ結果に出来るか?
タイトルに書いたことが出来るか、というと浪漫はあるなと思いますが、現時点では無理です。ただし、出来たら良いなと以前から考えてはいます。
以下になぜ出来ないのか、について書いてみたいと思います。
twitterに投稿したPS4版ケツイと基板版ケツイを同時に操作した動画について
twitterに以下の投稿を行いました。
何も調整していないでそのままGoProで撮った物、広角なので丸くなっちゃってる。
— sshin(HIN) (@sshin) 2018年11月29日
左側:基板->フレームマイスター->モニタ
右側:PS4版->モニタ
基板のバージョンが古い方なので新しい方を借りたい pic.twitter.com/7DVb0dVZhU
動画を見ると結構合っているように見えますが、最初に自機がやられるフレームを抜き出すと

このように操作を同じにしただけでは同じ結果にはなりません。
なぜ同じ結果にならないか、を以下に書いてみたいと思います。間違っていたらツッコミがあるとうれしいです。
VSyncの周波数
アーケードゲーム基板や家庭用ゲーム機はある基準単位で動いています。その中に画面を更新するタイミングを示し、1秒間に何回画面を更新するか、という単位があります。それをVSync(垂直同期信号)周波数と言います。
この信号を基準に画面を表示するためのあれこれや、ボタンやレバーの入力の処理が行われる大事な信号です。
この値はHDMIなどの映像信号の場合は60Hz(1秒間に60回更新)ですが、アーケードゲーム基板によってはこの数値がまちまちです。フレームマイスターにこの値を表示する機能がありますので、ケツイ基板の値を見てみると
本来この値は規格上60Hzにするべきなのですが、昔の基板の接続先として使われていたブラウン管は仕組み上ある程度の範囲のVSync周波数を映してくれるため60Hzを守っていない物が多いです。
ケツイの基板も60Hzと微妙に異なるため、ボタンやレバーの入力のタイミングが60Hzで動いているPS4などとは異なります。これをそのまま60Hzにしてしまうとゲームスピードが変わってしまいます。そのためPS4版のタイトルではがんばってプログラム的に分からないようにしているはずです。
この頑張りが微妙なタイミングの違いを生むため、同じタイミングでレバーやボタンを入力する、ということが難しくなります。
VSyncの同期
もし上記VSync周波数がプログラムにより完全に同じ値となるようになっていたとします。ボタンの入力タイミングなどに影響があるVSync信号ですが、基板とPS4で同期して動いている訳ではありません。そのためPS4版でエミュレーションにより基板と全く同じタイミングでボタン入力を取り込んでいるとしても、異なるフレームとして処理されてしまう可能性があります。
こちらは図を見てもらった方が分かりやすいかもしれません。
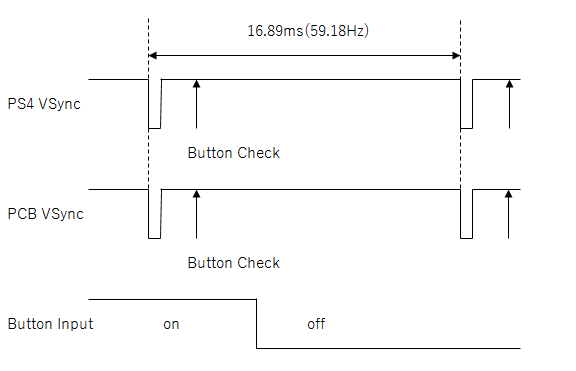

というわけでPS4と基板でVSyncの同期を取る必要があるはずです。
乱数の違い
ゲームによっては毎回同じ動きをしても同じ結果になるわけではありません。これは上記動画の弾筋などがそれにあたります。
これは乱数で決まっているのですが、こちらの値は種(seed)と呼ばれる値を変えることにより、毎回できるだけ違う値になるように作られている事が多いです。ケツイのプログラムを読んでいないのですが、おそらく種を使用した乱数生成を行っているのかなと。後で調べます…。
この種の値をPS4と基板で同じになるようにすると全く同じ挙動になりますが、CPUその他諸々がPS4と基板で同期して動いている訳では無いため、同じ値になることはほぼありません。
こちらも同じ値になるように細工をする必要があるはずです。
結論など
というわけで、軽く考えただけでも4つの違いにより完全に同じになることは無いだろうな、と分かってはいるのですが、もしも完全に同じ結果になったら楽しそうだな、ということでRAIDEN FIGHTERS ACESの頃から色々と試してみています。
今のところ上手くいったタイトルはありませんが、こうすればもうちょっと何とかなるのでは無いか、という考えがありますので、基板などを作って色々と試してみたいと考えています。いろいろと手を入れた基板を現在作成中です。
twitterに投稿した動画ですが、特に何もせずにここまで揃うとは思ってもいなかったので、M2 Shot Triggersの移植はかなりすごいなと。他のタイトルも全部基板がありますので、時間を取って比較してみたいと考えています。
PS4版ケツイはダウンロード版もありますがパッケージ版も発売されています。移植としてはなかなか良く出来ていて、さらに簡単なモードの追加、練習モードや設定項目などが充実していてかなり気合いを込めて作られていると感じます。PS4版のケツイDeathtinyオススメです。

- 出版社/メーカー: エムツー
- 発売日: 2018/11/29
- メディア: Video Game
- この商品を含むブログを見る
PS4版BORDER BREAK専用コントローラの中身について
8/2からPS4で遊べるBORDER BREAKというゲームタイトルで使えるコントローラがHORIより発売されました。無事にこちらを入手しましたので、分解してどのような構造になっているかを見てみました。
注意点
分解などを行うとサポートを受けることが出来なくなります。
このコントローラの製造・販売を行っているHORIさんはサポートがかなり手厚いと過去に修理をお願いした経験から感じています。遊んでいて調子が悪くなった、などの場合はまずサポートに問い合わせを行った方が良いと思います。
Windows7に挿した場合
Border Break Contollerとして認識します。ゲームコントローラ+オーディオデバイスとして認識して普通にボタンなども反応しますのでWindows7でも使えます。
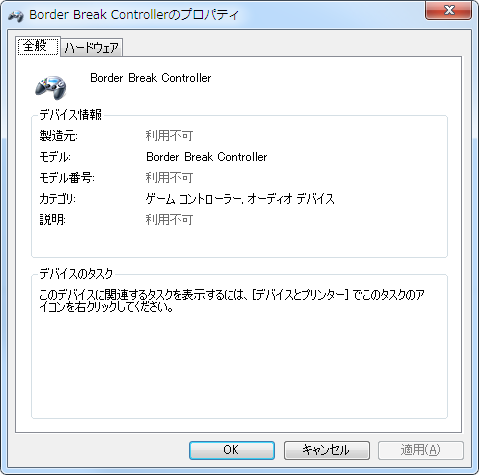
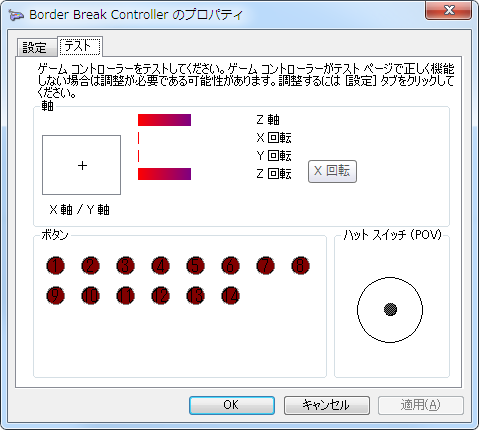
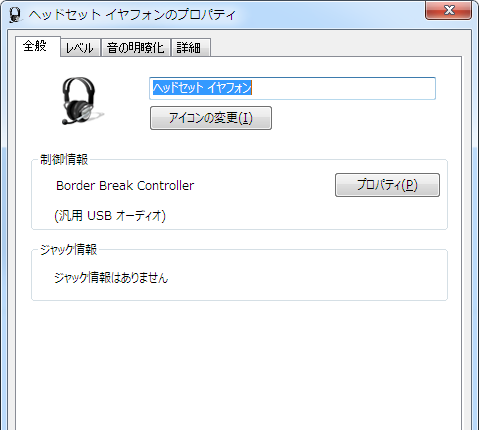
分解
下記画像の○の位置にネジがあります。滑り止め用のゴムを外さないとネジが見えません。一度剥がすと完全に同じ状態に戻すことはそのままでは難しくなりますので、覚悟を決めてから分解しましょう。

分解後に底板とコントローラ側を見ると下記写真のような状態になっています。中央にある金属板でグリップ部分を固定しています。

金属板にあるネジ4本を外してグリップ部分を引っ張るとグリップ部分を抜くことが出来ます。

アクションボタンを固定しているネジ2本を外して取り外し、全体を見ると以下の画像のようになります。直接ボタンを押すようになっています。

ボタンを取り外すと以下の画像のようになります。こちらのボタンは交換用の部品が一つ入っています。

グリップにあるネジ3本を外すとグリップを分割することが出来ます。グリップ上部にはめ込み部分があります。こちらは丁寧に扱わないと折れてしまうと思われますので、プラスチック製などの薄い板を差し込んで少しずつ外すようにしてください。


ダッシュ・ジャンプボタンと十字キーの基板、アナログ入力用の基板を分解する前の表と裏です。


ダッシュ・ジャンプボタンは正しくないと取り付けられないように切り欠きの位置と場所が異なるようになっています。また、こちらにはボタンにゴム部品が取り付けてあり、押し心地(?)が若干柔らかくなるようになっています。


十字キーの部分を分解すると以下の画像のようになっています。かなり頑丈に作られているように見えます。固定用のプラ部品は正しい向きに付けないときちんとはまらないようになっています。

アナログスティックの基板です。プラ部品を外すとアナログ入力用の部品に触れるようになります。

どこかで見たことあるなと思っていて考えていて、以前
うむー、ホンモノみたいに全体が光ってるようにならないな。指向性が強い?輝度が低い?取り付け位置?周辺のカバーがいる? pic.twitter.com/re7I8VMFaj
— TA-29 (@futabachannel) 2018年3月6日
twitterで見かけたグリップを再現されていた方が使っていた部品を教えていただいて採寸してみたところ、使用されている物と同じ部品と思われます。
アルプス電気 : RKJXK/RKJXVシリーズ|RKJXV1220001|基本情報
入手して交換してみる予定です。
上記部品ですが、垂直状態から規定されている角度以上(23°以上)傾けると操作感覚などがおかしくなる可能性があります。過度に動かさないようにしましょう。
主要な部品としては以下の物が使用されています。
- CPU(?) N001 2727B110-80 1802#
- オーディオコーデック関連 NAU88C22 http://www.nuvoton.com/hq/products/audio/audio-codecs/stereo-codec-series/nau88c22/?__locale=en
- 上記オーディオ用部品のためのレギュレータ NXP 7105 3104 ZnD7430
その他CPUが3.3Vで動くようで、その電圧を生成するためのレギュレータなどがあります。
2018/08/07追加
アクションボタンおよびダッシュ・ジャンプボタンを採寸して部品を探してみたところ、おそらく以下の部品が使用されていると思われます。
| 部品名 | メーカー | 型番 | メーカーurl | 販売先など |
|---|---|---|---|---|
| アクションボタン | ||||
| ダッシュ・ジャンプボタン | オムロン | B3F-4000 | B3F-4000 オムロン制御機器 | B3F-4000 Omron タクトスイッチ,SPST-NO, スルーホール RS Components |
部品を入手し交換して使用感などを確認予定です。
それぞれの部品を入手してみたところ、アクションボタンが書いていた物ではありませんでした。現在同じ物が無いか探しています。
ダッシュボタンを外してみたところ型番が書いてありました。

ダッシュボタンを同じ形で高寿命型であるB3F-5000に変更してみました。電気的耐久性はB3F-4000が300万回以上で、B3F-5000が1000万回以上となります。

これでおそらく壊れるときはジャンプボタンから壊れるはずです。
また、アクションボタンを取り外してみました。

シルクにJHE004という文字列がありましたので、こちらがボタンの型番かもしれません。検索してみましたが、それらしい部品は見つけることが出来ていません。こちらは現在も探しています。
一番気になっていたアクション・ダッシュ・ジャンプボタンおよびアナログ入力用の部品として入手出来そうな部品が使われており、10年後に使いたくなった場合などにも修理が出来るのではないかと思われます。ただし、アナログ入力部に使われているクリアパーツの摩耗やそれぞれのボタン部分のプラ部品も摩耗で使えなくなる可能性が高いと思われます。これらが何とかなればかなり長期間に渡って使用出来そうです。
今でも20年以上前のアーケードゲーム基板を触って遊んでいたりします。ボーダーブレイクも出来るだけ同じような環境で20年後にも遊べると良いなと思っています。
GPD Pocketを買いましたよ
以前はノートパソコンを持ち歩いていないと不安だったため、良くカバンに入れて持ち歩いていましたが、最近はスマートフォンで大体のことは出来るようになったため、持ち歩かなくなってしまいました。
が、出先でルーターの設定などを行う際にノートパソコンが必要になり、最近は値段も安いため以前より気になっていたGPD Pocketを買って使っています。
キーボードの配列はかなり変なため、特に記号を打てるようになるには相当な慣れが必要だと思います。ソースコード書くのにはちょっと厳しいです。私は駄目でした。大したことに使っていないということもありますが、キーボード以外は特に不満はなく3ヶ月ほど使っています。やっぱり小さいパソコンは良いです。
昔からlibretto 20やLet's Note M32、それ以前はHP200LXなど良いなと思っていましたが、それなりの価格でなかなか買うまではいけませんでした。GPD Pocketは日本での販売価格が6万円ぐらいで、Windowsがそれなりに動く、と考えるとなかなか凄い時代だなと。
wifiの接続が不安定だったのですが、百度网盘-链接不存在こちらからWIFI JP.rarをダウンロードし、展開したファイルのWiFi.batを実行したところ安定して動くようになりました。batファイルの中身は同梱されている4356r2nvram.txtファイルをC:\Windows\System32\drivers\にコピーする、という動作をするようになっています。うまく動かせない場合、自分でコピーした方が早いかも知れません。
GPD Pocket本体ですが、私はPCワンズのGPD Pocket オールアルミ製ウルトラモバイルパソコン ☆☆☆超お買い得セット!☆☆☆ 大好評につき継続します!! 正規代理店品(1年保証) | スモールPC | スモールPC | パソコン本体 | PCパーツと自作パソコン・組み立てパソコンの専門店 | 1's PCワンズから購入しました。買うなら正規代理店から買った方が良いかなと。Amazonでも正規代理店販売の物がありますので、そちらでも問題無さそうです。
![[セット品]GPD Pocket9点セット[GPD Pocket本体,専用ポーチ,トラックポイントキャップ2個,専用HDMIケーブル,液晶保護フィルム,イヤホン,USB HUB,VAGOODオリジナルグッズ,保障書] [セット品]GPD Pocket9点セット[GPD Pocket本体,専用ポーチ,トラックポイントキャップ2個,専用HDMIケーブル,液晶保護フィルム,イヤホン,USB HUB,VAGOODオリジナルグッズ,保障書]](https://images-fe.ssl-images-amazon.com/images/I/41tl7HHvPLL._SL160_.jpg)
- 出版社/メーカー: GPD
- メディア: Personal Computers
- この商品を含むブログ (1件) を見る
充電用のアダプタですが、検索してもUSB Type-C対応のアダプタはカオスでどれが良いのか分からなかったのですが、【規格適合】Anker PowerPort+ 5 USB-C レビューを参考にしてこれであれば問題無いだろう、ということで使ってみたところ問題無く充電が出来ています。
液晶がタッチパネルで、マウスがないときは触ることもあるので液晶保護シートを貼っています。自分で買う場合はpalmを使っていた頃から物が良かったので、ミヤビックス製の物を買うようにしています。以前は公式の通販で買っていましたが、amazonで取り扱いがあったたためそちらから購入しました。反射が少ない物の方が好みなので以下の商品を選んでいます。結構ぴったりのサイズのため貼るのがちょっと大変かもしれません。最初の位置決めが決まるとさくっと貼れるでしょうか。

指紋が目立たない 反射防止液晶保護フィルム GPD Pocket 用 OverLay Plus OLGPDPOCKET/6
- 出版社/メーカー: ミヤビックス
- メディア: エレクトロニクス
- この商品を含むブログ (1件) を見る
で。数日使ってみてキーボードの配列に慣れることが出来なかったため、プログラムを書いたりするときなどはbluetooth接続のHHKを使うようにしました。これを本体の上に置いて入力しています。キーボードを本体の上に置く場合、すべらなくするシートが売っていますので、それを置いてからキーボードを置くとズレないためより快適に打てるようになります。また、キーボードを上に置くとトラックポイントが使えなくなるため、結局bluetooth接続のマウスも使うようになりました。

PFU Happy Hacking Keyboard Professional BT 英語配列/墨 PD-KB600B
- 出版社/メーカー: PFU
- 発売日: 2016/04/12
- メディア: Personal Computers
- この商品を含むブログ (6件) を見る


槌屋ヤック 車用 ノンスリップマット 滑らないシート シリコン 大 BK PZ-402
- 出版社/メーカー: 槌屋ヤック(Tsuchiya Yac)
- 発売日: 2012/05/09
- メディア: Automotive
- この商品を含むブログ (1件) を見る

マイクロソフト マウス Bluetooth対応/ワイヤレス/小型 ブラック Bluetooth Mobile Mouse 3600 PN7-00007
- 出版社/メーカー: マイクロソフト
- 発売日: 2015/11/27
- メディア: Personal Computers
- この商品を含むブログ (3件) を見る

トラックポイントのキャップも使っていたら無くなるよなーと思って買いましたが、結局交換してません。こちらはlenovo公式通販で送料無料ThinkPad ロープロファイル トラックポイント・キャップ | トラックポイント・キャップ | レノボジャパンで売られていたので買いました。注文から10日ほど経ってから発送されて、日本で作られた物が海外から発送されてよく分かんない運送会社から届くためちょっと受け取るのが大変かもしれません。10個入ってますので、かなり使い込まないと無くならないかも。
NTT-X storeでも売られてるレノボ・ジャパン ThinkPad ロープロファイルトラックポイント・キャップ 0A33908 - NTT-X Storeので、こちらから購入した方が良いかもしれません。
いろいろと買ってしまいましたが、この値段でこの大きさでそれなりにWindowsが動かせる環境が販売出来るのはやっぱりすごいなと思ってしまう今日この頃です。
Nintendo Switchで使えるUSB Type-Cハブについて
基本的に純正のドックを買うのが一番安心出来ると思いますので、問題無ければ純正のドックを使いましょう。
HORIから公式ライセンス品が発売されました
HORIからポータブルUSBハブスタンド for Nintendo Switch (テーブルモード専用) という商品が発売されました。こちらを使うと充電しながらプロコンおよび有線LANなどが使うことが出来るようになります。何台か買いましたが当然のように安定して動きます。
モニタを接続するためのHDMI出力はありませんので、完全に任天堂製のドックの代わりにはなりません。その点は注意が必要です。

【Nintendo Switch対応】ポータブルUSBハブスタンド for Nintendo Switch (テーブルモード専用)
- 出版社/メーカー: ホリ
- 発売日: 2018/07/12
- メディア: Video Game
- この商品を含むブログを見る
Nintendo Switch本体を持ち寄って、本体の液晶ディスプレイを使ってスプラトゥーン2の対戦などを何度かやっていますが、その際に使うUSB Type-Cのハブを色々と使ってみて、動いた物を以下にまとめておきます。
Nintendo Switch本体をUSB Type-Cハブを使って充電する場合、以下の手順で接続を行うとほぼ充電が出来ます。
- 本体の電源が入った状態にする
- ハブに純正のACアダプタやコントローラなどを繋ぐ
- ハブを本体に繋ぐ
- 充電が開始されない場合は抜いて挿し直す
今後も同じように出来るかどうかは何とも言えませんが、とりあえず今のところは充電出来ています。

Plugable USB-C 3-Port USB 3.0 SuperSpeed Aluminum Hub with Pass-Through Charging
- 出版社/メーカー: Plugable
- メディア: Personal Computers
- この商品を含むブログを見る
ちょっと高いですが公式ページがあり、Nintendo Switchでも使えるということが記載してあり、少し安心感があるかもしれません。何個か購入しましたが、1個は中身が固定されていないため基板が簡単に引っこ抜ける状態でした。これはこれで便利(?)なのでそのままにしてます。

LENTION 3ポートUSB-C ハブ Type-C充電ポート搭載 全3色 USB3.0 端子不足を解消 New MacBook pro 13 & 15 /ChromeBook Pixel対応
- 出版社/メーカー: LENTION
- メディア: エレクトロニクス
- この商品を含むブログ (1件) を見る
購入後に12ヶ月の保証があります、何か問題があったら連絡ください、というメールが届きます。不具合があった場合、そちらに連絡すると対応してもらえます。メールで丁寧に対応してもらえましたのである程度安心感はありました。同じような見た目でUSB 3.0と2.0が混載している物があります。そちらも買ってみましたが充電出来ず、サポートの方に連絡したところ使えているそうですが、返品対応していただけました。
純正ACアダプタでの充電、USB LANアダプタ, 有線接続でのプロコンが使えています。
この日記を書いている時点で2400円程度で一番安いです。上記した商品と同じようにUSB 3.0と2.0の物がありますが、おそらく中身は同じではないかと思い購入していません。こちらも複数個買って使っていますが、挿してもUSBの機器を全く認識しない物がありました。おそらくUSBコネクタの不良だと思われます。そのような場合は返品にて対応となります。

USB C ハブ 4in1 USB Type C to HDMI/USB/PD 変換アダプタ Samsung Galaxy S8、Macbook/ Pro 対応
- 出版社/メーカー: MINLUG
- メディア: エレクトロニクス
- この商品を含むブログ (1件) を見る
HDMI出力が使えるかなーと思って買ってみましたが使えませんでした。残念。USB PD経由での充電やプロコン、USB LANなどは普通に使えました。
これら以外にも気になる物があるので、それを試したらここに追記することにします。
Nintendo Switch + 本体液晶 + USB Type-C Hubを使ってスプラトゥーン2を有線LAN対戦
スプラトゥーン2で追加された「プライベートマッチ観戦機能」をどうしてもみんなで集まった時に見てみたく、Nintendo Switch本体の液晶+USB Type-C Hubを使って有線LAN接続が行えるか、を試してみたところ見ることが出来ましたので環境などを書いておきます。これにより本体ドックを使わず、本体の液晶ディスプレイで画面を見て、本体に給電をしつつプロコンを使い、さらに有線LAN接続で遊ぶことができます。
複数のNintendo Switch本体をLANケーブルで繋ぎ、ローカルエリアネットワークを介して通信プレイを行う通信対戦を「LANプレイ」と言うみたいです。用語の統一をした方が良いかもしれませんが、そのままにしています。
USB Type-C Hubですが、Nintendo Switch と Plugable 社製品の互換性について(非公式) - Plugableと書かれていたため、おそらく動くだろうとは思っていたのですが、実際に人柱として購入してくれた方がいらっしゃり、試してもらって動いたということで以下の商品を使いました。

Plugable USB-C 3-Port USB 3.0 SuperSpeed Aluminum Hub with Pass-Through Charging
- 出版社/メーカー: Plugable
- メディア: Personal Computers
- この商品を含むブログを見る
後日以下のUSB Type-C Hubで試してみたところ給電・有線LAN接続・プロコンいずれも動作しました。

LENTION 3ポートUSB-C ハブ Type-C充電ポート搭載 全3色 USB3.0 端子不足を解消 New MacBook pro 13 & 15 /ChromeBook Pixel対応
- 出版社/メーカー: LENTION
- メディア: エレクトロニクス
- この商品を含むブログ (1件) を見る
そのほかのUSB Type-C ハブについて試して2017-12-26 - HINの散財とゲームの日々こちらに書いてみました。
上記USB Type-C Hubを4台に使用しそれぞれにUSB-LAN+プロコンを接続、観戦用に使用した1台は標準のドックを使用し液晶テレビ+USB-LAN+プロコンを接続しました。
DHCPでIPアドレスを振るために使わなくなった無線LANルーター+Nintendo Switch 5台をスイッチングハブを使って有線LANで接続し、イカッチャでL+R+左スティック押し込みを3秒行うと有線LANモードへ切り替えることが出来ます。
USB-LANとLAN Hubはその辺にあった以下の物を使用しました。スイッチングハブが地味に重いです…。

BUFFALO Giga対応 金属筺体 電源内蔵 16ポート ホワイト スイッチングハブ LSW4-GT-16NSR
- 出版社/メーカー: バッファロー
- 発売日: 2014/10/25
- メディア: Personal Computers
- この商品を含むブログ (1件) を見る

BUFFALO 有線LANアダプター LUA3-U2-ATX 10/100M USB2.0 【Nintendo Switch動作確認済み機器】
- 出版社/メーカー: バッファロー
- 発売日: 2009/08/01
- メディア: Personal Computers
- 購入: 58人 クリック: 288回
- この商品を含むブログ (28件) を見る

I-O DATA LANアダプター USB MacBook Nintendo Switch 動作確認済 100BASE-TX対応 ETX3-US2
- 出版社/メーカー: アイ・オー・データ
- 発売日: 2009/12/20
- メディア: Personal Computers
- 購入: 1人 クリック: 1回
- この商品を含むブログ (1件) を見る

BUFFALO 有線LANアダプター LUA4-U3-AGT Giga USB3.0対応 【Nintendo Switch動作確認済み機器】
- 出版社/メーカー: バッファロー
- 発売日: 2014/06/25
- メディア: Personal Computers
- この商品を含むブログ (3件) を見る
スタンドを使うとUSB Type-C Hubを接続した際に画面が見やすくなります。任天堂ライセンス品のスタンドが使いやすかったため、こちらを使用しました。

【Nintendo Switch対応】プレイスタンド for Nintendo Switch
- 出版社/メーカー: ホリ
- 発売日: 2017/03/03
- メディア: Video Game
- この商品を含むブログ (3件) を見る
必要な物をリストにまとめておきます。今回集まる際、チェックリストを作成し、忘れ物が無いようにしました。
- 16ポートのスイッチングハブ
- LANケーブル(本体台数分)
- USB-LAN変換(本体台数分)
- 電源タップ(本体台数分の口)
- USB Type-Cのハブ(本体ドックを使わない台数分)
- Nintendo Switch 本体一式(外部ディスプレイを使わない場合はドック不要)
- 無線LANルーター
無線LANルーターは本体にIPアドレスを指定し、すべての本体で被らないようにすれば不要だと思われます。また、インターネットに接続されていない場合、接続テストでエラーとなりますがIPアドレスなどが割り当てられていれば問題ありません。
4台Nintendo Switch本体を接続した写真がこちらになります。

配線が結構大変なことになります。
1台をプライベートマッチ観戦機能で表示させるとこんな表示になります。

プライベートマッチ観戦機能の操作方法などはプライベートマッチ観戦機能の操作方法とオンラインラウンジのやり方 - スプラトゥーン2攻略&フレンド募集コミュニティ【Splatoon2】に書いてあることを参考にしました。
Nintendo Switchには集まって遊ぶと楽しいゲーム多いですね。集まってゲームを遊ぶとかなり楽しかったので、また機会があれば遊んでみたいと思っています。LANプレイに対応していて、多人数で遊べるマリオカートもやってみたいです。
しかし、スプラトゥーン2のプライベートマッチ観戦機能などについては公式ページらしきものが何も無いので、設定や条件など全く分からないのはオマケだからなのでしょうか。環境が多すぎるためかもしれませんが、ちょっと不便です。
NRS-1を使って左右交互連などを使う
アーケードゲームによってはゲーム中に左右などを交互に連射することにより、いろいろと良い事があったりします。有名なところではワンダーボーイ モンスターランドやファイナルファイトでしょうか。
以前から販売しているNRS-1という連射基板と、同じく販売を開始したNCN-2という板コネを使うと簡単に左右交互連などを使うことが出来るようになります。
モンスターランドの場合
モンスターランドの場合、ゲーム中に特定のポイントを通るとゴールドが出現するのですが、その際に交互にレバーを入力していると多めにゴールドが出現します。人力でやるとかなり大変なのですが、こちらをNRS-1とNCN-2を使用すると簡単に実現出来ます。
必要な物
- NRS-1
- NCN-2
- 56ピンエッジコネクタ(CR7E-56DA-3.96Eなど)
- JST NHの10ピンハウジング, コンタクト(メーカーページ)
- 適当な電線
- JAMMAの5ボタンまで配線してあるハーネス
適当な電線+JST NH10ピンですが、NRS-1用として販売しているCPS1等接続用ケーブルを切って使うのが一番簡単かもしれません。
上記した物を使って以下のような配線を行います。
- NCN-2に56ピンエッジコネクタを半田付け(半田付け例)
- NCN-2の1P SHOT4, 1P SHOT5を電線で短絡します。
- NRS-1のOUTPUTコネクタの1P SHOT4を1P LEFTに、1P SHOT5を1P RIGHTに接続
こちらは実際に配線を行った写真を見た方が分かりやすいかもしれません。

上記配線を行って基板 -> NRS-1 -> NCN-1 -> JAMMAハーネスと接続します。その後に以下の設定をNRS-1に行います。
- SHOT4を30連
- SHOT5を30連裏(INVERT LED点灯状態)
この設定を行うとSHOT4かSHOT5を押すと左右を交互に連射することになります。
ゴールドが出てくる箇所を通るときに上記ボタンを押しながら通ると多めにゴールドが出てくるようになります。が、ちょっと癖があるため、入力方法などはちょっと考えないといけません。
- A = 1 = アタック
- B = 2 = ジャンプ
- D = 4 = 左右交互30連
などと設定すると良いかもしれません。
ファイナルファイトの場合
ファイナルファイトの場合、アイテムが出てくる樽などを壊す時に左右や上下にレバーを高速に入れていると、ダイヤモンドや金塊などの高得点アイテムが出現します(錬金と言ってました)。残機数は標準設定ではある数以上増えないため、点数にあんまり意味は無いのですが、左右からドラム缶が転がってくるところで錬金を行うと点数アイテムがたくさん出てくるためかなり気持ち良いです。上から落ちてくるシャンデリアや敵が樽などを壊す際も左右や上下にレバーを高速に入れていると錬金出来ます。
用意する物などはモンスターランドの場合と同じで、配線も同じで問題ありませんが、ファイナルファイトの場合は上下の連射の方が遊びやすいかと思います。NRS-1の設定内容も同じです。
ファイナルファイトの場合、
- A = 1(30連) = アタック30連射
- B = 2 = ジャンプ
- C = 1+2(30連) = 必殺技ボタン
- D = 4 = 上下交互30連
上記のような設定で遊んでいます。
ボタンの配置などは遊びやすいように変更してください。
これら以外にも左右や上下に連射が出来ると何かラクが出来たりするゲームがありますので、そのようなゲームにも使えるかと思います。





